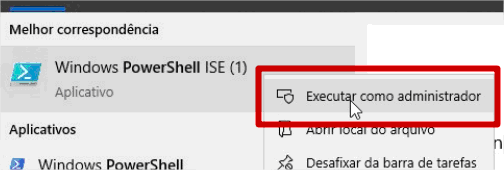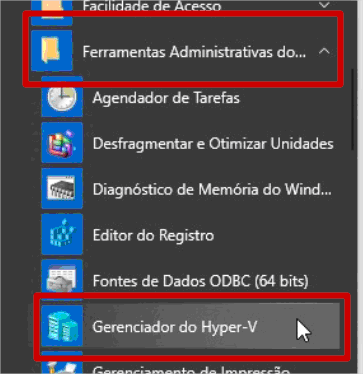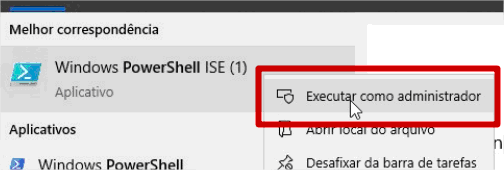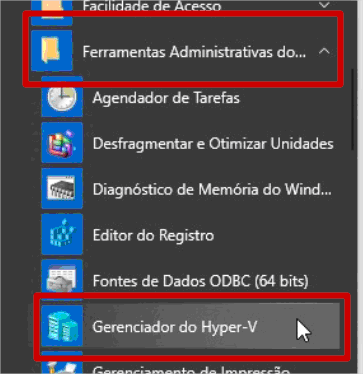O Microsoft Hyper-V é uma tecnologia Hipervisor, que permite a virtualização de sistemas operacionais, ou seja a criação de diversas máquinas virtuais no mesmo Host Físico. Presente no Windows Server, desde a versão 2008, hoje também é possível utilizar nas versões desktop Windows 10 e Windows 11.
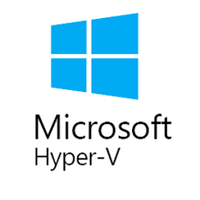
O que é o Hyper-V
O Microsoft Hyper-V é uma tecnologia para virtualização de sistemas operacionais baseadas no Hipervisor, desenvolvida pela Microsoft, presente nas versões Server e Desktop do Windows.
Uma ferramenta poderosa, utilizada em diversas organizações para a instalação de múltiplos servidores virtuais em apenas 1 físico, ou ainda, em um cluster de servidores físicos, garantindo redundância e performance.
O que é um Hipervisor
O Hipervisor, segundo a Wikipédia, é um software, firmware ou hardware que cria e roda máquinas virtuais (VMs).
Nos hardwares atuais, temos uma plataforma nativa de virtualização que permite que vários SOs compartilhem o mesmo hardware.
O Hyper-V se utiliza dessa plataforma nativa, executando diretamente sobre o hardware, diferente de outras soluções.

Um exemplo de soluções que não executam direto sobre o hardware é o VirtualBox, veja como instalar o VirtualBox aqui, que roda sobre o sistema operacional.

Rodando diretamente sobre o hardware, o Hyper-V consegue ter mais recursos e performance do que sistemas que rodam sobre o sistema operacional.
Mas é importante lembrar, que seu hardware deve ter suporte ao Hipervisor.
Nos hardwares domésticos atuais, basicamente temos 2 tecnologias, das fabricantes AMD e Intel.
Na AMD a tecnologia se chama AMD-V e na Intel se chama Intel VT.
Essa função, além do seu processador ter suporte, deverá estar ativada na BIOS da sua placa mãe.
Conferindo se o Hardware é compatível com o Hyper-V
Podemos utilizar um comando no CMD para testar a compatibilidade com o Hyper-V, esse comando pode ser executado tanto nas versões Server como nas versões Windows 10 e 11, basta seguir os passos abaixo:
- Abra o CMD como administrador (busque por cmd, e clique com o botão direito > Executar como Administrador)
- Digite systeminfo
- Busque por Hyper-V, verifique se todos os itens estão marcado com Yes ou Sim:

Como verificar se o seu hardware suporta o Hyper-V - Caso todos os itens estejam marcados com Yes ou Sim, o sistema é compatível.
Como instalar o Hyper-V
Instalação em Windows 10 e Windows 11
Requisitos
O seu Windows 10 precisa ser uma das versões abaixo:
- Enterprise
- Pro
- Education
O Hyper-V não é compatível com as seguintes versões do Windows 10:
- Mobile
- Mobile Enterprise
- Home
Principais requisitos de hardware:
- Processador x64 com SLAT
- Suporte à virtualização AMD-V / Intel VT
- Mínimo de 4 GB de memória ram (as máquinas virtuais compartilham com o SO, então é interessante ter mais)
- Prevenção de Execução de Dados Imposta por Hardware habilitado na BIOS
- Tecnologia de virtualização habilitado na BIOS
Instalar Hyper-V no Windows 10 ou 11
Podemos habilitar pela interface gráfica, mas é bem mais fácil por linha de comando:
- Para instalar, deveremos executar o Powershell como Administrador:

Exemplo de como Executar PowerShell como administrador - Após aberto, deveremos executar o seguinte código, e aguardar:
Enable-WindowsOptionalFeature -Online -FeatureName Microsoft-Hyper-V -All - Após alguns segundos, ou até minutos dependendo do seu hardware, o Windows vai informar que foi instalado, irá aparecer essa informação, junto a outras, abaixo:

Instalação OK Hyper-V - Agora basta reiniciar o computador
- Para abrir o Hyper-V, basta ir no menu iniciar, Ferramentas Administrativas do Windows e clicar em Gerenciador do Hyper-V

Como abrir o Gerenciador do Hyper-V
Instalação em Windows Server
Requisitos
O seu Windows Server precisa ser 2008 ou superior (2008, 2008 R2, 2012, 2012 R2, 2016, 2019 e 2022)
O Hyper-V não é compatível com as seguintes versões do Windows Server:
- Essentials
- Windows Web Server (2008)
- Foundation
Principais requisitos de hardware:
- Processador x64 com SLAT
- Suporte à virtualização AMD-V / Intel VT
- Mínimo de 4 GB de memória ram (as máquinas virtuais compartilham com o SO, então é interessante ter mais)
- Prevenção de Execução de Dados Imposta por Hardware habilitado na BIOS
- Tecnologia de virtualização habilitado na BIOS
Instalar Hyper-V no Windows Server 2008 / 2012 / 2016 / 2019 / 2022
Podemos habilitar pela interface gráfica, mas é bem mais fácil por linha de comando:
- Para instalar, deveremos executar o Powershell como Administrador:

Exemplo de como Executar PowerShell como administrador - Após aberto, deveremos executar o seguinte código, e aguardar:
Install-WindowsFeature -Name Hyper-V -IncludeManagementTools
- Após alguns segundos, ou até minutos dependendo do seu hardware, o Windows vai informar que foi instalado, irá aparecer essa informação, junto a outras, o que importa é na coluna “Success” estar True.
- Agora basta reiniciar o computador
- Para abrir o Hyper-V, basta ir no menu iniciar, Ferramentas Administrativas do Windows e clicar em Gerenciador do Hyper-V

Como abrir o Gerenciador do Hyper-V
Usos comuns
Ambiente de produção
Uma forma bem comum de utilização, é em ambientes de produção em pequenas empresas, com 1 ou mais servidores físicos rodando diversos servidores virtuais, exemplo:
- 1 Servidor de AD (Active Directory, domínio)
- 1 Servidor Fileserver (Arquivos)
- 1 Servidor do sistema ERP
- 1 Servidor de banco de dados
Cluster
Em ambientes mais robustos, geralmente em empresas de médio porte, por muitas vezes vemos o Hyper-V sendo utilizado em Cluster, com a ferramenta de Failover Cluster Manager do Windows Server. Geralmente com um storage conectado a 2 ou mais servidores, dessa formas as VMs podem ficar migrando de servidor, facilitando manutenções nos servidores físicos, aumentando a disponibilidade e impedindo que os servidores virtuais fiquem indisponíveis se uma máquina física falhar.
Laboratório de estudos
O Hyper-V no Windows 10 e 11 é excelente para criarmos laboratórios de estudo, com um computador com 16 a 32 GB de ram, é possível criar diversas máquinas e simular um ambiente próximo do real. Muito interessante para estudo de cursos de Windows e redes, por exemplo.
Discos virtuais
Diferenças entre VHD e VHDX
O .VHDX é um novo formato de disco virtual, introduzido a partir do Windows Server 2012. Até o Windows Server 2008 R2, só era permitido o uso do .VHD, abaixo iremos listar algumas das principais diferenças:
- Tamanho máximo, no VHDX o tamanho máximo do disco virtual é de 64 TB, enquanto no formato VHD é de somente 2 TB;
- Proteção contra corrupção de dados no VHDX, especialmente em falhas de energia, é bastante importante;
- Melhor alinhamento de formato de disco rígido virtual, para trabalhar melhor com discos com setores grandes;
- Especialmente por causa de diversas melhorias, quando o disco é dinâmico, ele tem uma performance muito superior no formato VHDx.
Diferenças entre fixo e dinâmico
Quando criamos um disco, podemos escolher entre fixo e dinâmico, especialmente no formato antigo, VHD, isso era muito importante, principalmente na questão de performance, o fixo tinha um ganho de performance que chegava a 90% em comparação com o dinâmico. Hoje com o formato VHDx, esse ganho de performance é muito menor, menos de 10%.
Porém ainda em servidores de produção, eu prefiro utilizar sempre discos fixos, pois com discos dinâmicos, podemos acabar criando um conjunto de discos que tem espaço superior ao armazenamento físico, e quando o armazenamento físico ficar cheio, as máquinas virtuais irão travar. Caso opte por utilizar discos dinâmicos, é sempre bom não deixar o tamanho máximo de todos os discos juntos, maior do que o espaço físico.