Nesse guia, vamos mostrar como instalar KVM no Linux Fedora. KVM (Kernel-based Virtual Machine) é uma solução de virtualização para sistemas Linux, semelhante ao Hyper-V para Windows.
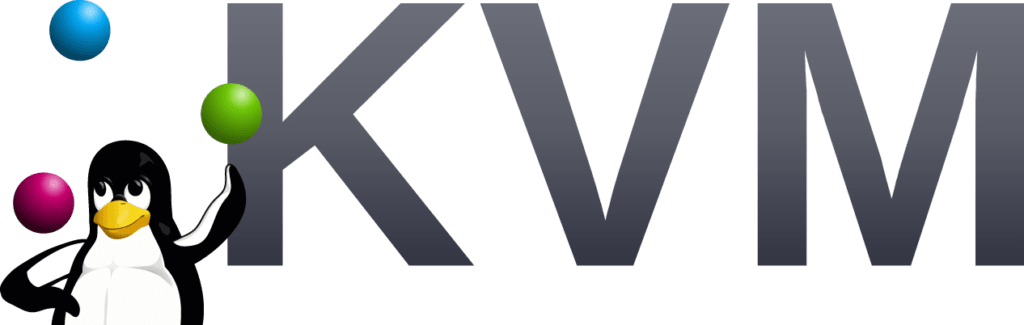
Requisitos
Espaço em disco : ao menos 600 MB por Sistema Convidado, dependendo do sistema, esse valor poderá ser maior, por exemplo, um sistema Windows é possível ser necessário ao menos 20 GBs.
Memória ram: ao menos 256 MB por Sistema Convidado, dependendo do sistema, esse valor poderá ser maior, por exemplo, um sistema Windows 7 é recomendado ao menos 2 GB de ram.
Além disso temos que pensar no sistema que está rodando já na máquina, no caso do Fedora, é necessário ao menos 3 GB de espaço em disco e 1 GB de ram.
Processador com extensões de virtualização: Hoje a maioria dos processadores, seja Intel ou AMD, tem as extensões de virtualização, as chamadas Intel VT ou AMD-V, porém em alguns casos está desabilitada na BIOS, para verificar se está ok, podemos rodar o comando abaixo no terminal:
egrep '^flags.*(vmx|svm)' /proc/cpuinfo
Para abrir o terminal, pressione a super key (Geralmente a tecla do “Windows”) e digite terminal:
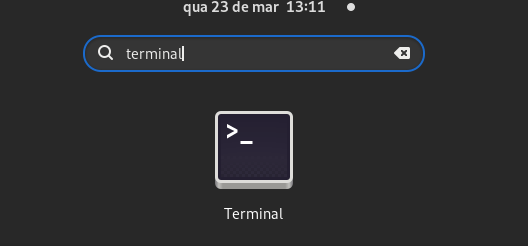
Execute o comando, caso ele volte em branco, seu processador não tem suporte, ou o mais provável, está desabilitado na BIOS. No exemplo abaixo, vemos que temos suporte a virtualização:
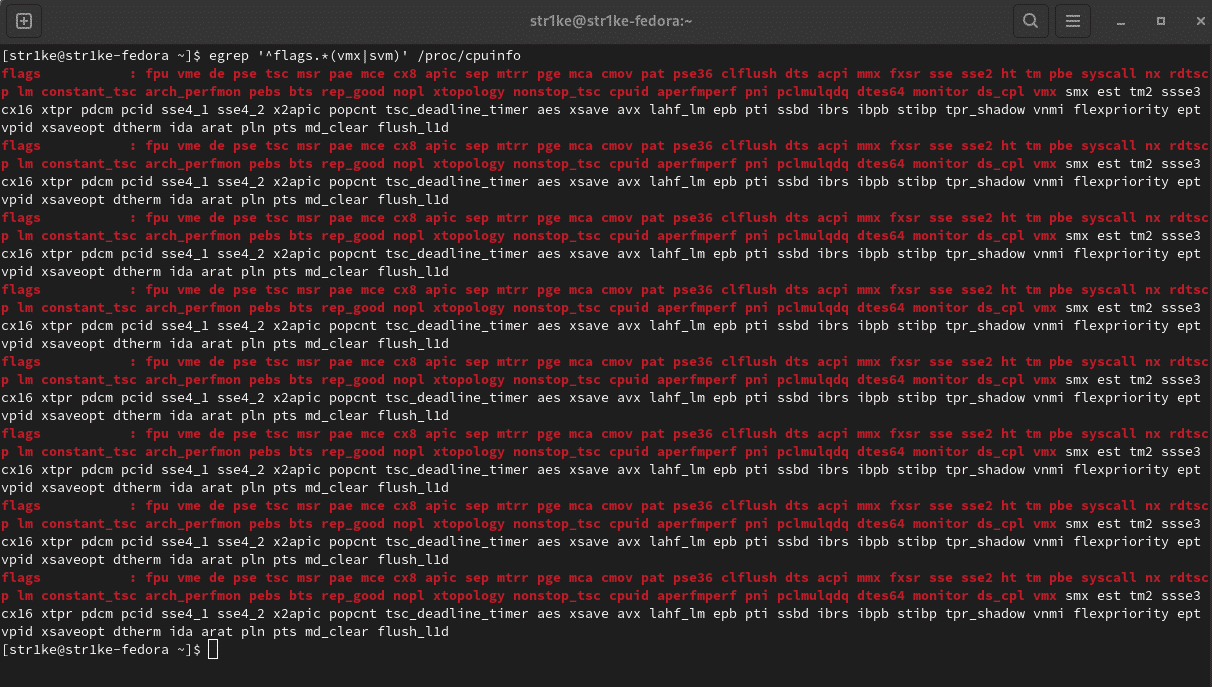
Como instalar KVM no Linux Fedora 35/34/33/32/31/30
Passo 1: Instalar o KVM / QEMU
Vamos instalar os pacotes de virtualização necessários no seu sistema fedora, executando o seguinte código no terminal:
sudo dnf -y install bridge-utils libvirt virt-install qemu-kvm
Após executar esse comando, vai pedir para você inserir a senha do seu usuário, insira e então a instalação irá começar. Após a mensagem abaixo, está terminado a instalação:
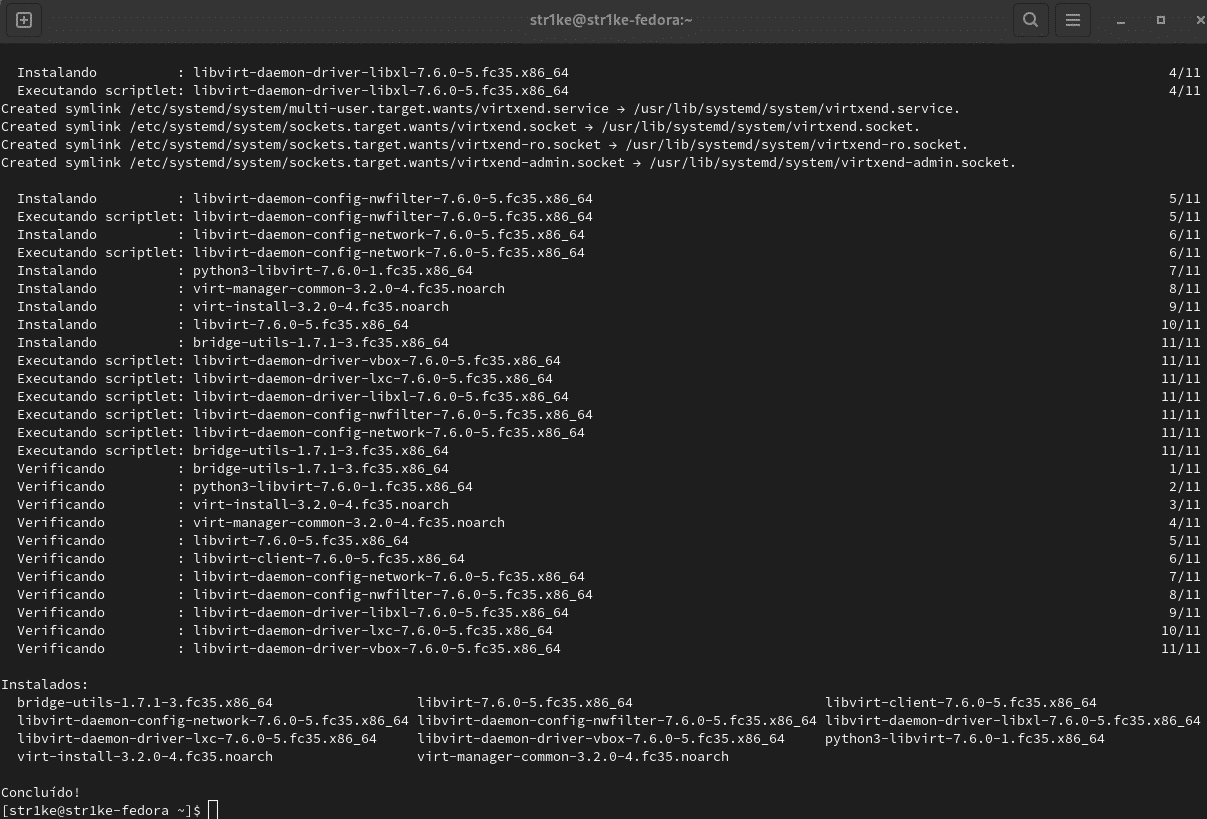
Agora vamos conferir se os módulos foram carregados no Kernel, para isso execute o comando abaixo no terminal:
lsmod | grep kvm
Se tudo estiver certo, terás um retorno parecido com a imagem abaixo:
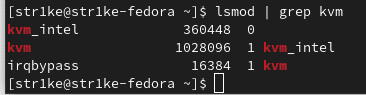
Agora vamos instalar alguns pacotes adicionais que serão úteis para o gerenciamento das máquinas virtuais:
sudo dnf install libvirt-devel virt-top libguestfs-tools guestfs-tools
Irá pedir uma confirmação para instalar, basta apertar S ou Y (dependendo da linguagem do seu sistema operacional) e apertar Enter, após a mensagem abaixo, a instalação está completa:

Passo 2: Iniciando e ativando o daemon do KVM
Por padrão, o daemon do KVM, “libvirtd” não vem iniciado e nem ativado para iniciar automaticamente no sistema, então vamos iniciá-lo com o comando abaixo:
sudo systemctl start libvirtd
Agora vamos ativar o serviço para iniciar automaticamente no boot:
sudo systemctl enable libvirtd

Passo 3: Instalar o Gerenciador de Máquinas Virtuais
Quando estamos trabalhando com a versão desktop/gráfica do Fedora, podemos utilizar um gerenciador de máquinas virtuais com uma interface visual, para isso, vamos instalá-lo com o seguinte código:
sudo dnf -y install virt-manager
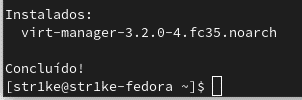
Passo 4: Criando uma máquina virtual
Vamos abrir a busca do fedora, apertando a Super Key (Tecla do “Windows”), e escrevendo Gerenciador:
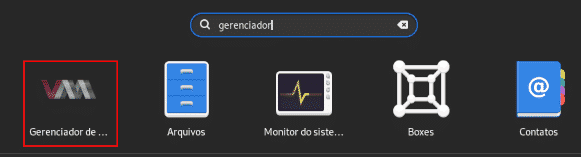
Irá pedir sua senha, basta colocar a senha e clicar em Autenticação.
Clique no ícone de criação de máquina virtual:
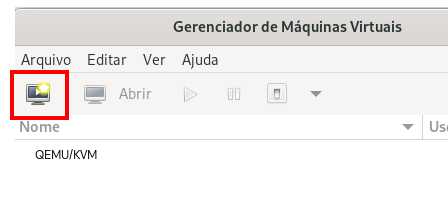
Agora basta seguir os passos.. Nesse exemplo vamos criar uma máquina Windows 10, confira nas imagens.
Selecionamos Midia local (ISO):
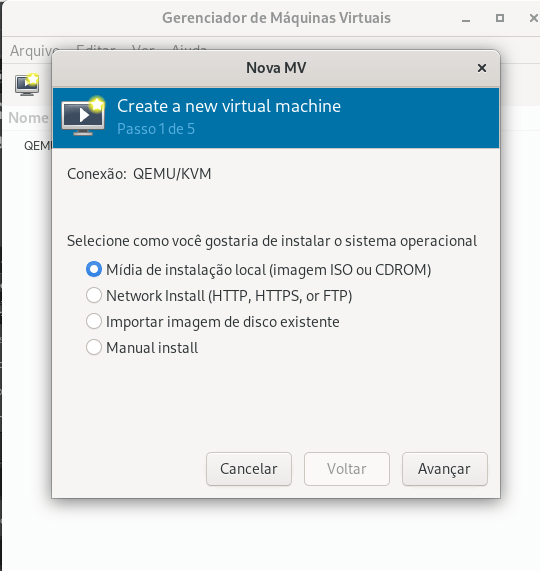
Clique em Navegar:
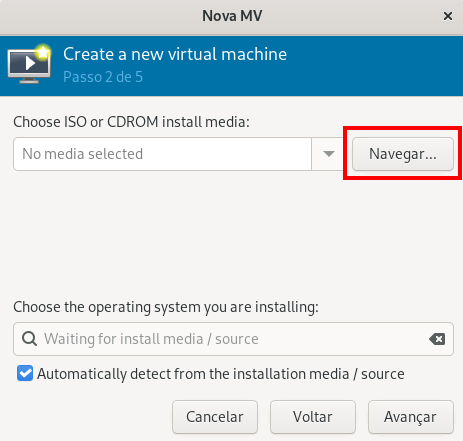
Na próxima tela, clique em Navegar Localmente, e selecione a ISO que deseja instalar:
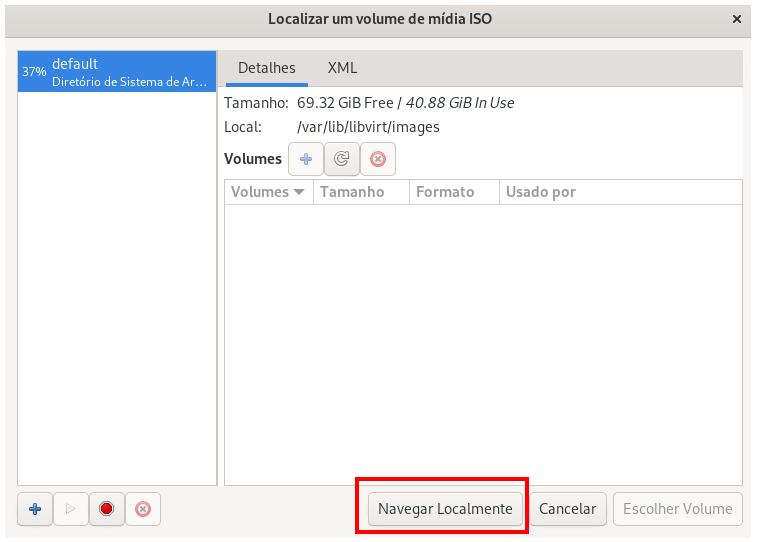
Agora clique em Avançar:
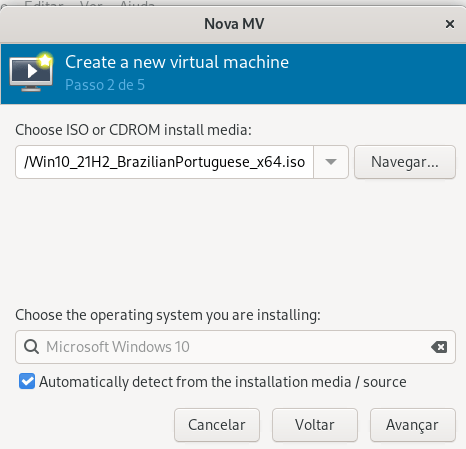
Caso apareça a mensagem abaixo, clique em Sim:
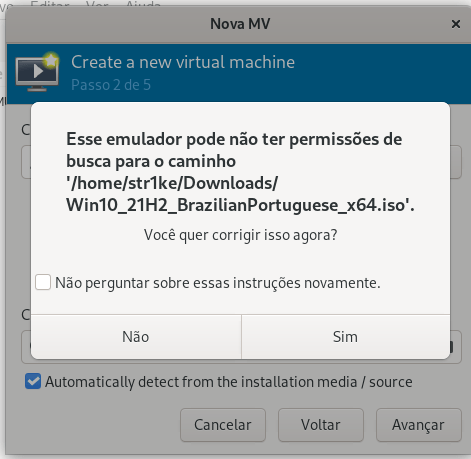
Na próxima tela, selecione a quantidade de memória ram e núcleos de CPU:
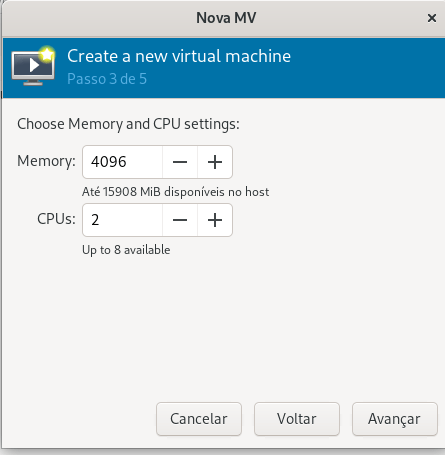
Na próxima tela, selecione o tamanho do disco virtual que alocará para a máquina virtual:
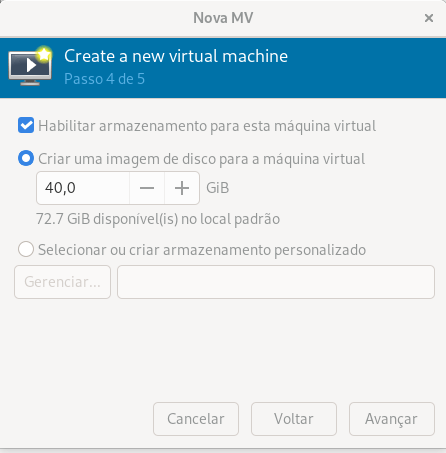
Na próxima tela, dê um nome para sua VM e clique em Concluir:
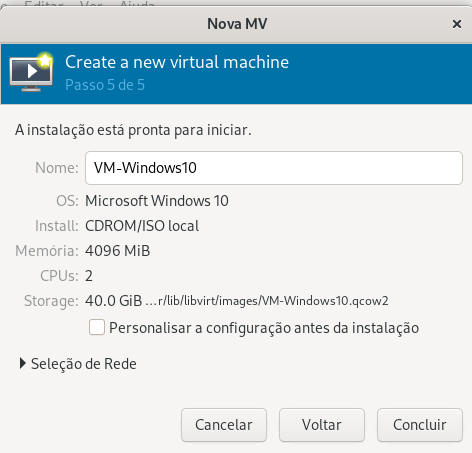
Agora já irá abrir a tela da VM com a Instalação, basta prosseguir normalmente:
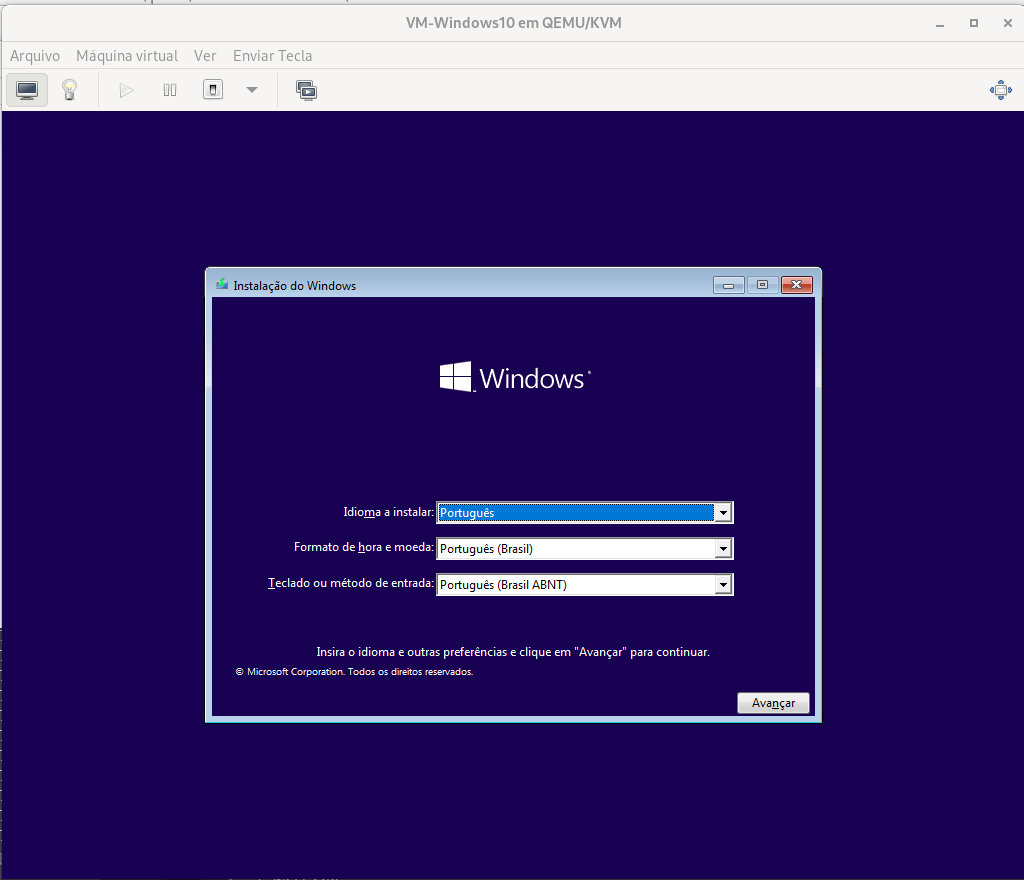
Conteúdos relacionados
Documentação drivers para Windows em VMs KVM
Caso tenha dúvidas, não deixe de comentar! Siga nós no Facebook e compartilhe com seus amigos!


