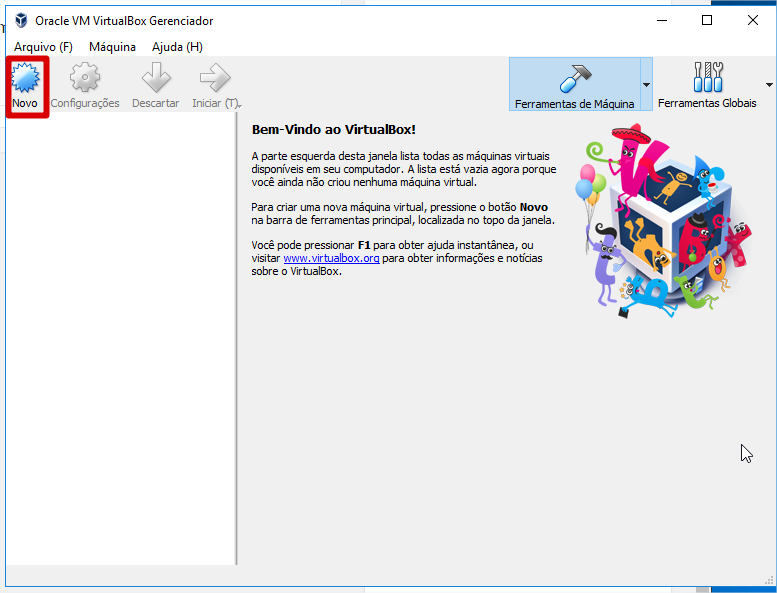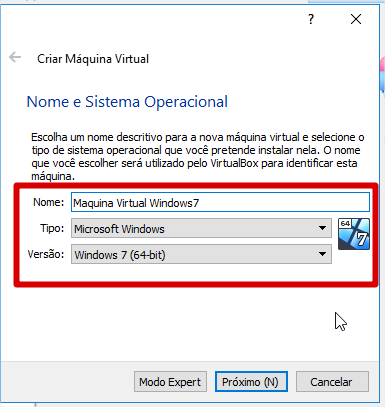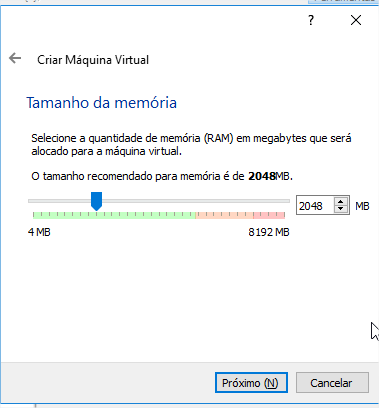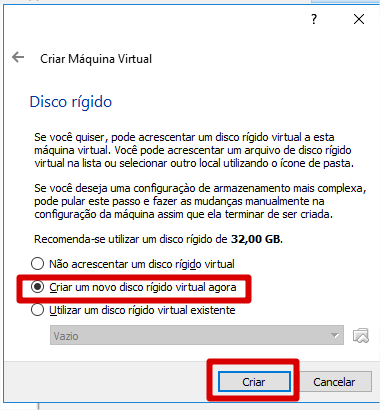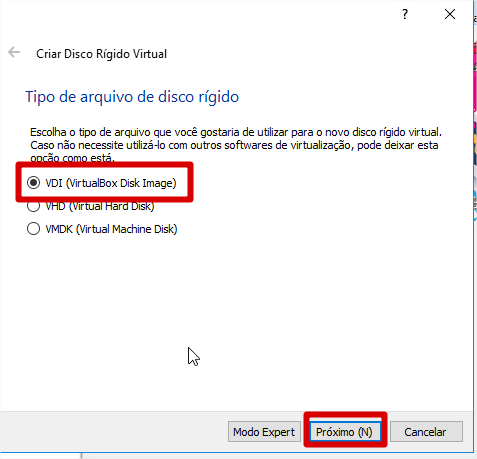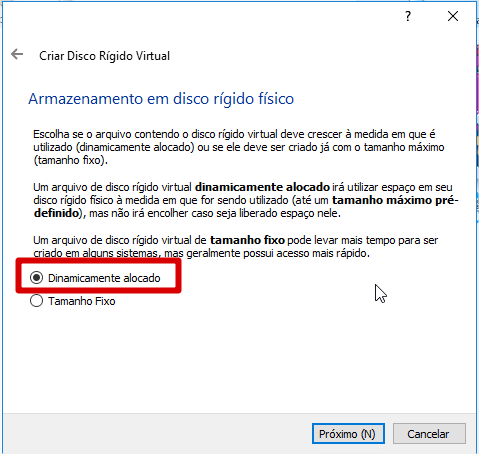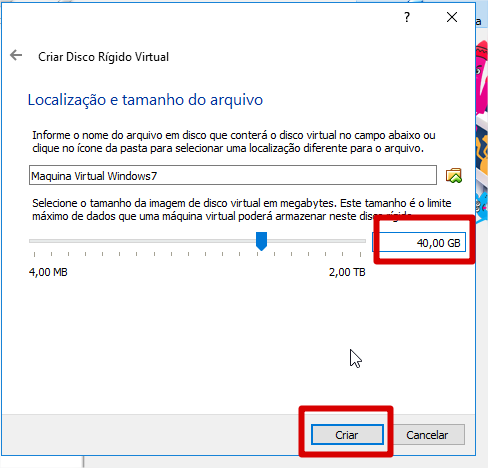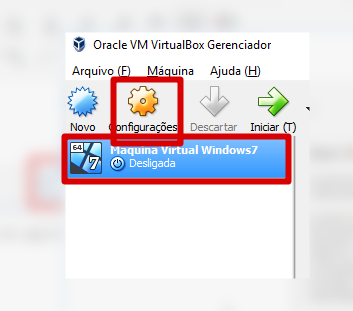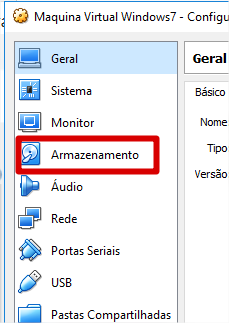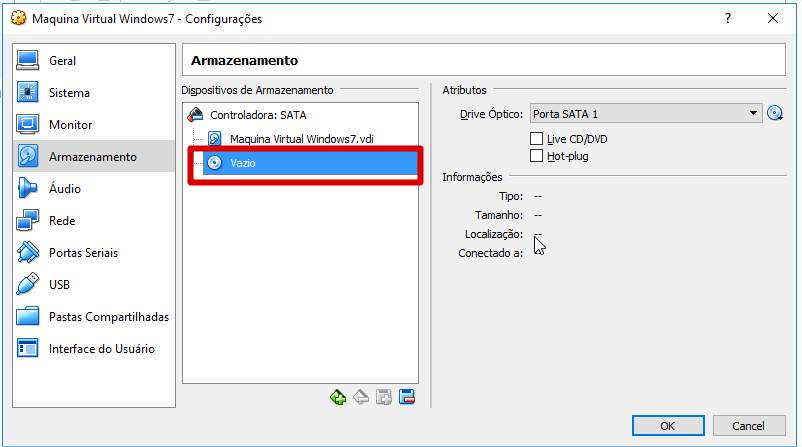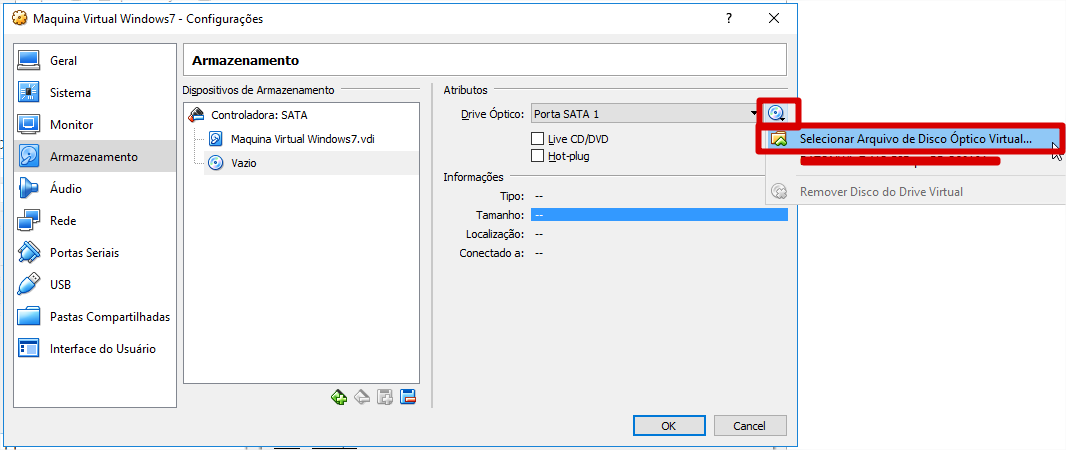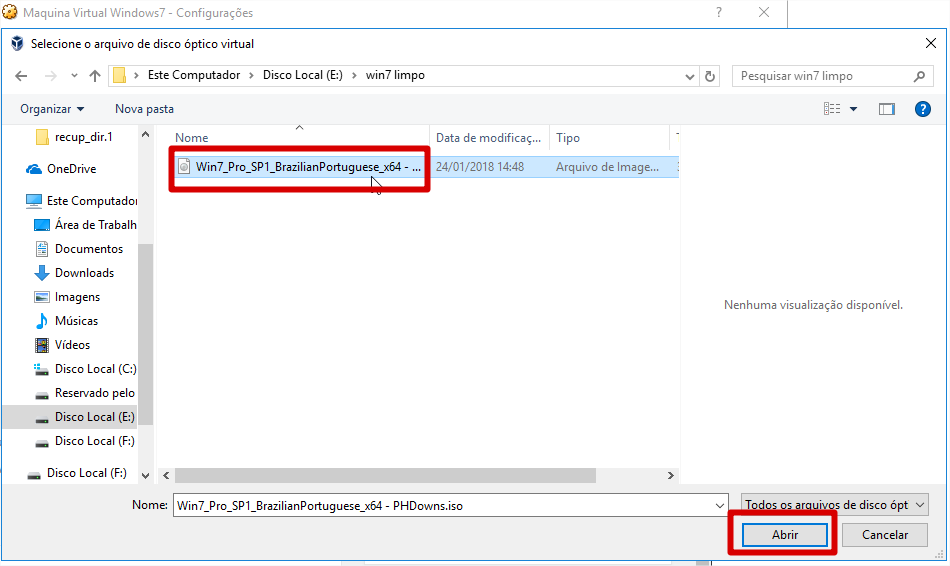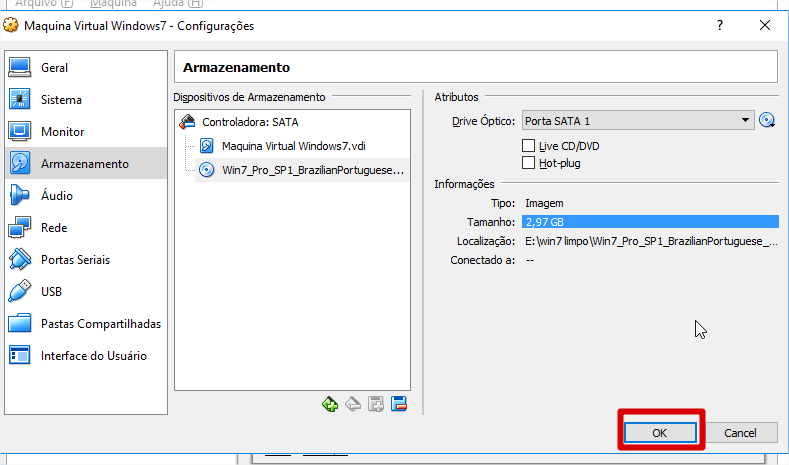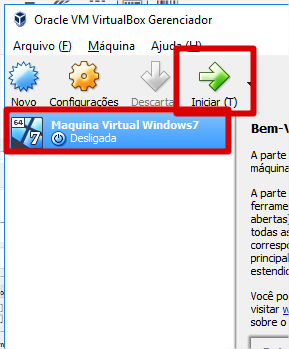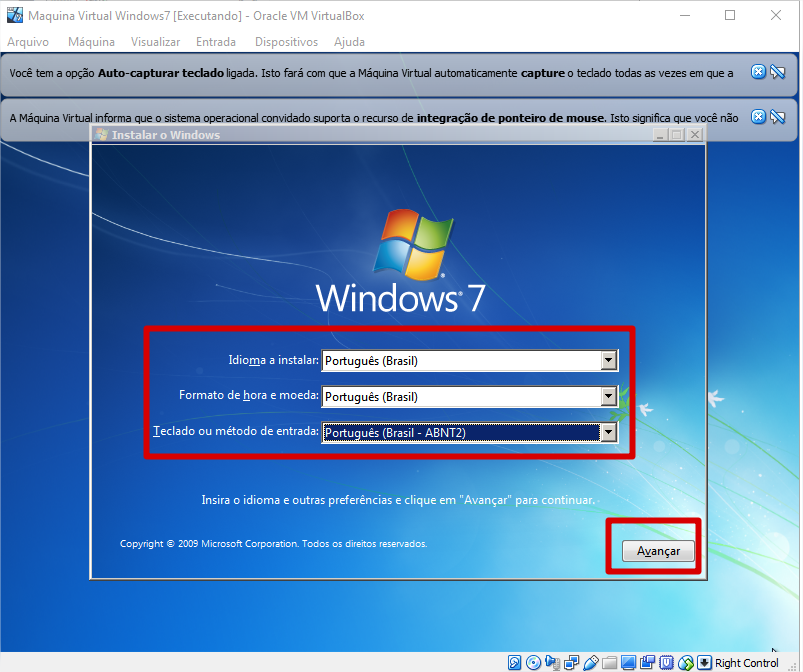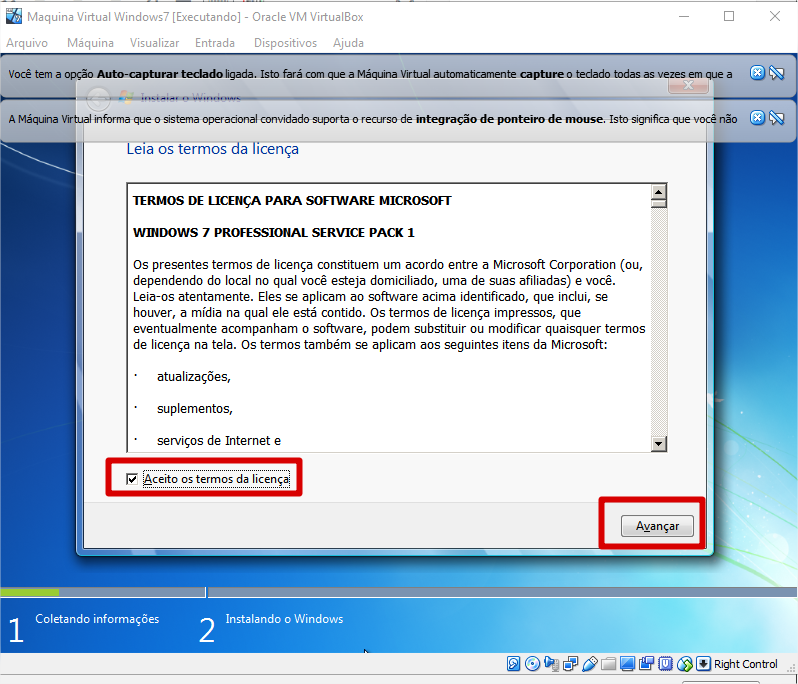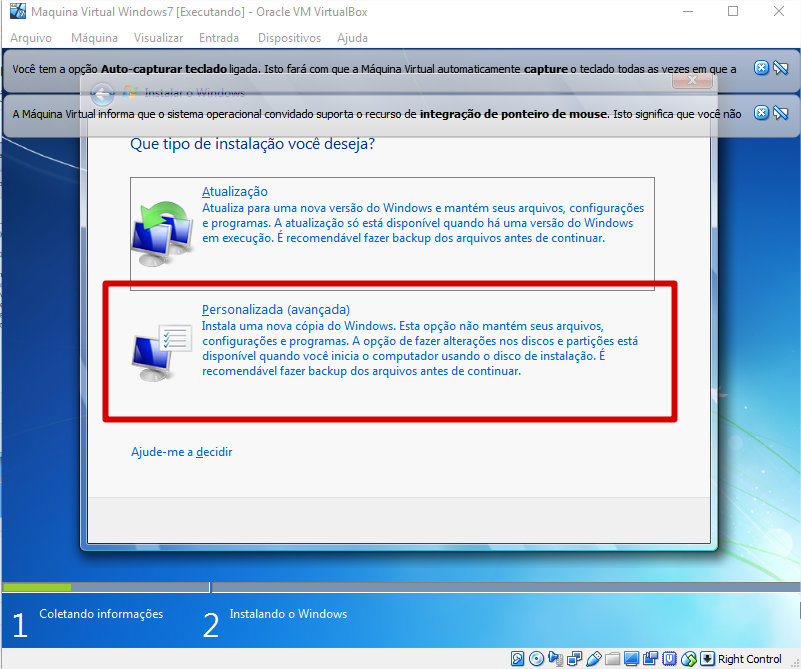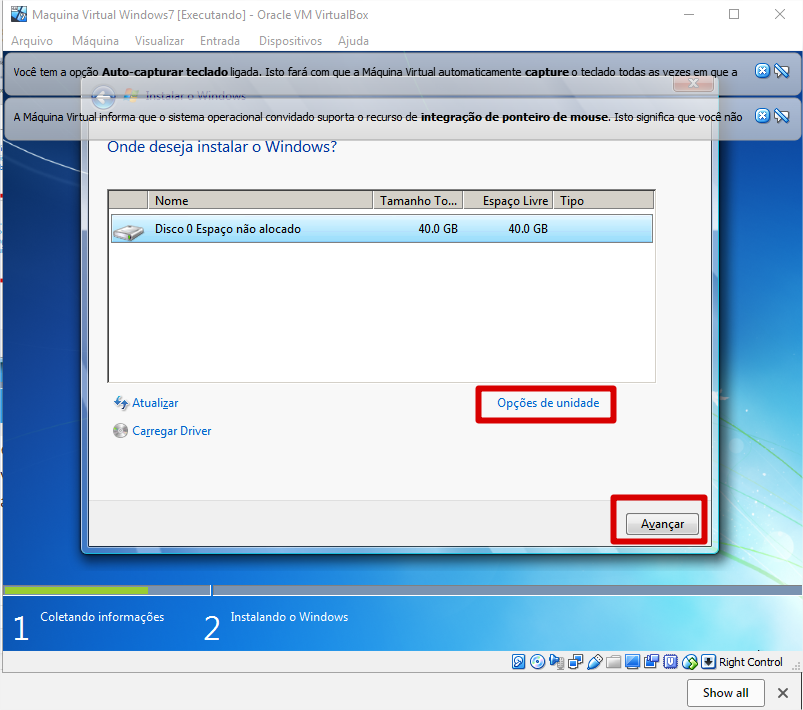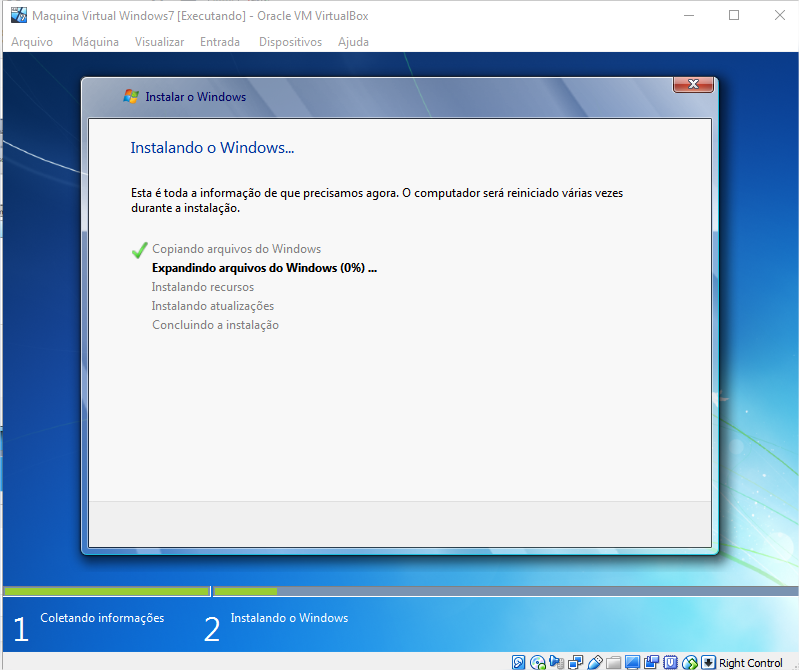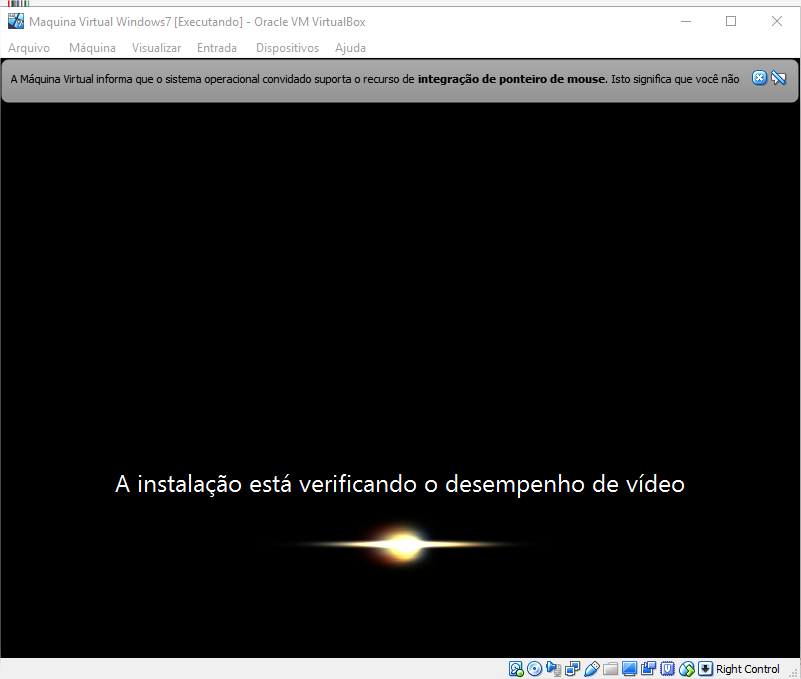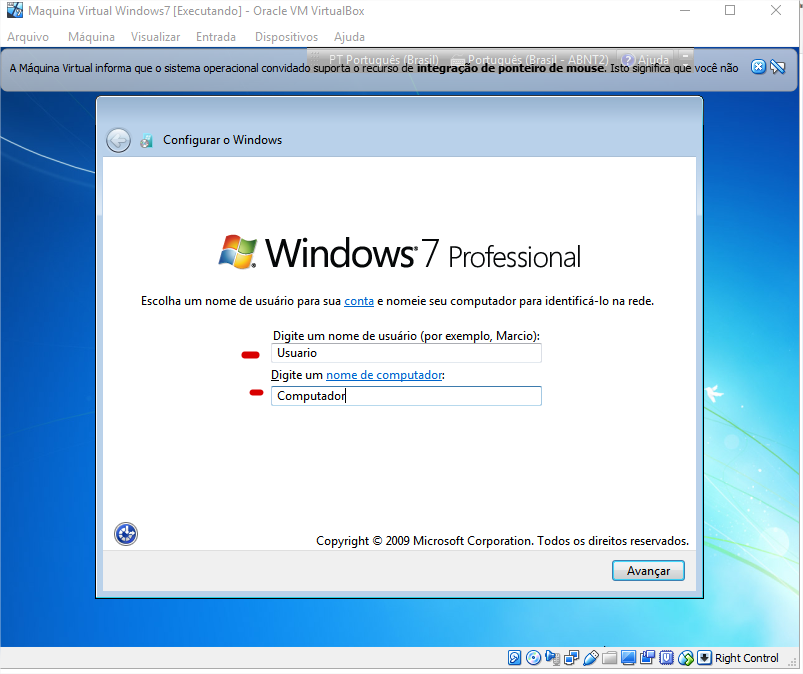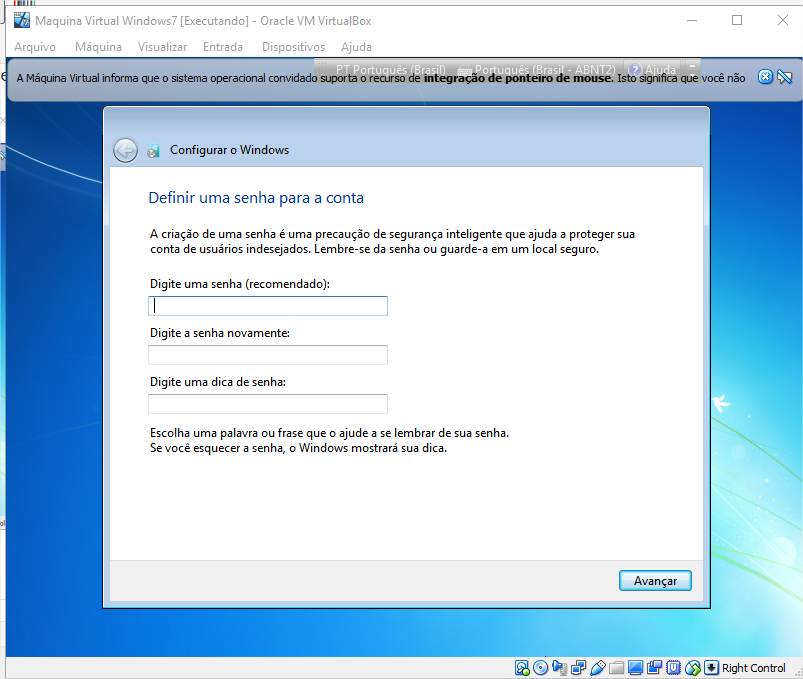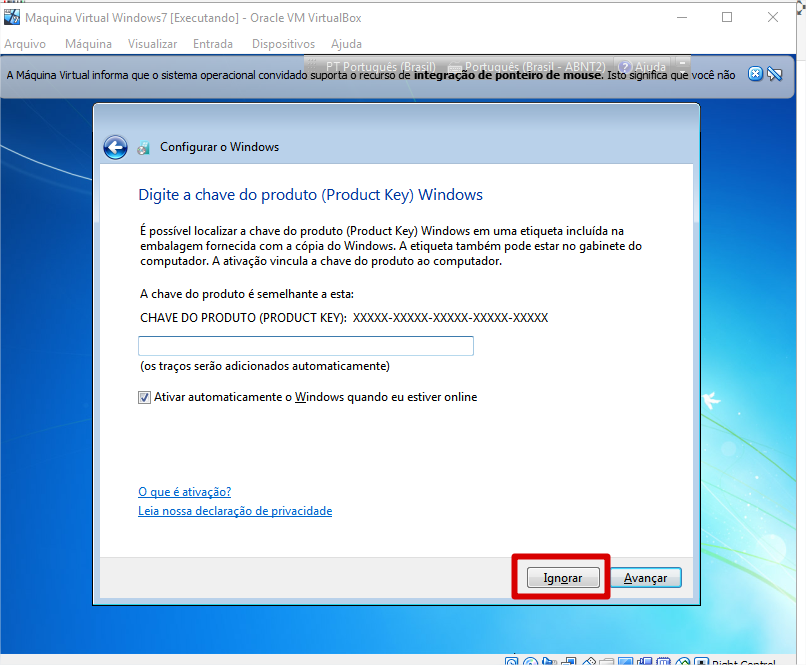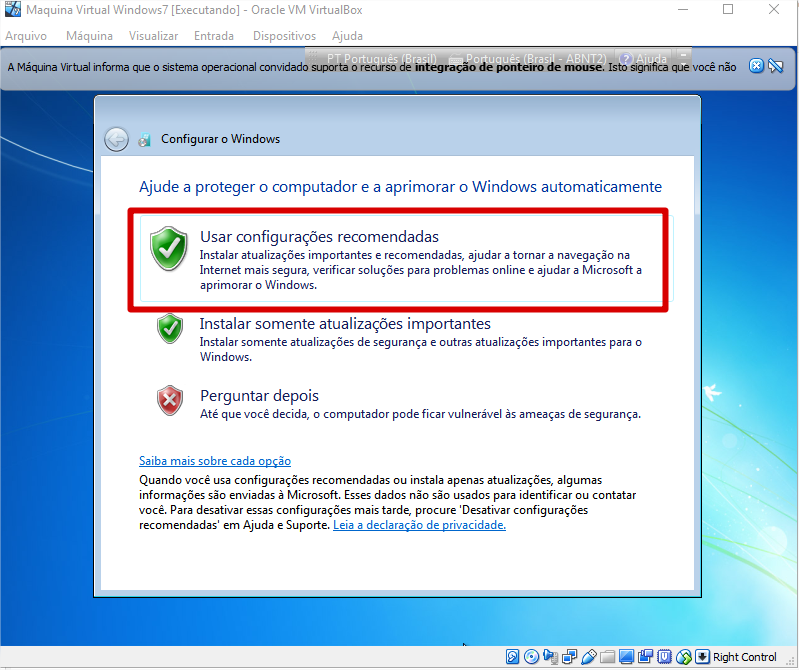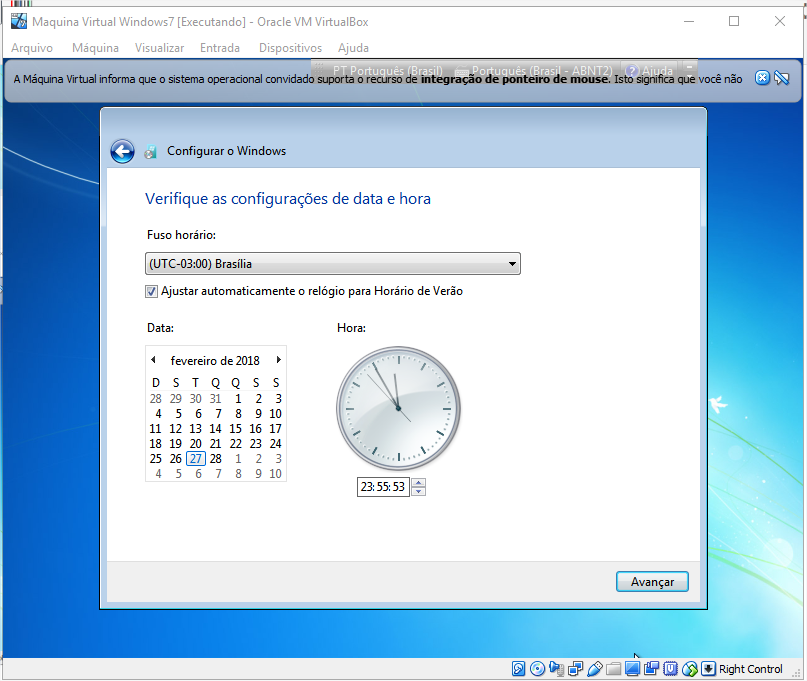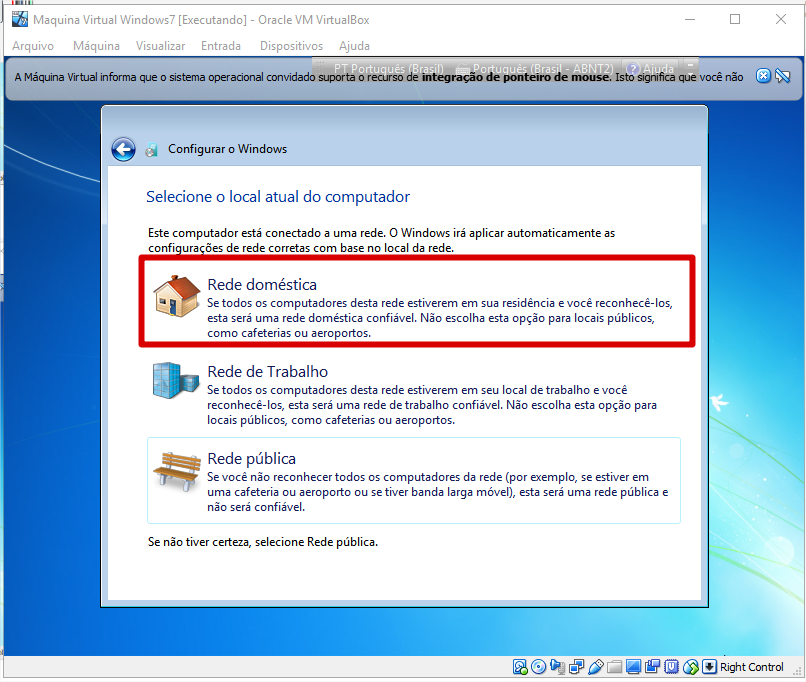O Windows 7 é uma das versões de mais sucesso do Microsoft Windows, foi lançado no segundo semestre de 2009, e entre 2014 e 2018 foi o sistema mais utilizado no mundo inteiro. Vamos mostrar aqui como instalar o Windows 7.

Para ensinarmos a instalação do Windows 7, vamos utilizar o Oracle VirtualBox, mas também podemos utilizar o Hyper-V, que cria uma máquina virtual no seu computador, assim podemos tirar prints das etapas de instalação! Caso você tenha interesse em instalar o virtual box, veja nosso post!
Lembre-se, você precisa do DVD do windows 7 ou uma ISO dele, você pode baixar a ISO no site do Windows, bastando informar a sua CD Key.
Como criar uma máquina virtual no VirtualBox:
- Primeiramente abrimos o VirtualBox e clicamos em Novo:

- Na tela que se abrir, coloque o nome que deseja para a máquina, o tipo (Microsoft Windows) e a versão, no meu caso coloquei a versão Windows 7 de 64 bits, pois é a ISO que tenho:

- Na próxima tela, você deve colocar o quanto de memória ram que será utilizada nessa máquina virtual, recomendo colocar 1,5 GB ou 2 GB, a não ser que você tenha menos de 4GB de ram, dai recomendo colocar entre 30 e 40% do total de memória ram que você tiver, a máquina virtual pode ficar um pouco limitada, mas não irá prejudicar tanto o desempenho do seu computador, após selecionar, clique em Próximo:

- Nessa tela, você selecionará o HD virtual que será utilizado, pode deixar na opção padrão, para criar um novo:

- Nessa tela, é o tipo do HD Virtual, pode deixar no padrão, as outras opções é para ter compatibilidade com outros programas que criam máquinas virtuais, o que não é o caso no momento:

- Nessa tela, é se o disco será de um tamanho fixo, ou irá crescer conforme se coloca os arquivos, eu deixo dinâmico, assim só ocupa o que realmente precisa de espaço:

- Aqui é o tamanho maximo do HD, eu sempre deixo em 40GB:

- E assim criamos nossa máquina virtual, agora vamos começar a instalação do Windows 7!
Como instalar o Windows 7
- Primeira coisa a fazer, é selecionar a ISO que vamos usar na instalação, para isso, selecione a maquina virtual (clicando em cima do nome), e depois clique em configurações:

- Em configurações, clique em armazenamento:

- Clique no CD que está escrito VAZIO ao lado:

- Após, na direita, ao lado de PORTA SATA 1, clique no CDzinho e na opção Selecionar arquivo de disco óptico virtual:

- Irá aparecer uma janela do windows para você selecionar o arquivo, procure ele, selecione e clique em Abrir:

- Após isso dê um OK:

- Selecione a máquina virtual e clique em Iniciar:

- Aguarde um pouco, o instalador vai carregar alguns arquivos..
- Na tela inicial, selecione os dados:

- Após clicar em avançar, clique em Instalar Agora, no centro da tela.
- Aguarde um pouco a instalação iniciar. Na próxima tela, marque Aceito os termos da licença e após avançar:

- Clique em personalizada:

- Essa é a tela que voce seleciona em qual HD vai ser instalado, nesse caso podemos só dar um avançar, caso seja em um computador, voce pode criar uma partição menor só para o Windows e outra para dados, ou mesmo ter mais que um HD, nas opções de unidade você tem as opções disponíveis para criar, excluir e formatar partições, nesse caso vamos clicar somente em avançar:

- Agora o windows está sendo instalado, aguarde:

- Após pode reiniciar algumas vezes e fazer alguns testes, aguarde:

- Nessa tela iremos colocar o nome do computador e do usuário, e após clicar em avançar:

- Na próxima tela podemos configurar uma senha para o usuário a recém criado, não é necessário, nesse caso vamos clicar apenas em avançar:

- Nesta tela, precisamos colocar o CD-Key do Windows, caso você não tenha em mãos no momento, ou deseja apenas testar, clique em ignorar, e irá prosseguir a instalação normalmente:

- Nesta tela, para usuários comuns, recomendo utilizar as configurações recomendadas:

- Caso o horário esteja ok, clique em avançar, caso não, corrija e clique em avançar:

- Clique em rede doméstica caso esteja em sua casa, após o clique ele irá tentar se conectar a internet, caso não tenha rede disponível, irá avisar e prosseguir:

- Aguarde o windows terminar suas configurações, quando aparecer a área de trabalho estará terminado!
Agora basta instalar os drivers do hardware, no caso de um computador, ou do virtual box nesse caso, para isso basta clicar em :
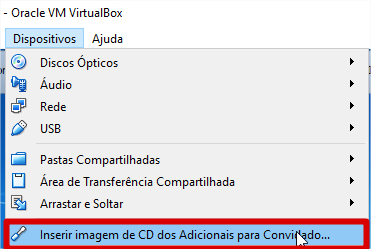
Irá iniciar automaticamente, bastando seguir o passo a passo.
Caso você tenha dúvida, registre-se no blog e comente, iremos lhe ajudar com o maior prazer!!